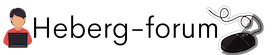Les étapes pour nettoyer votre Mac gratuitement
Votre Mac est un outil précieux qui mérite d’être entretenu régulièrement. Le nettoyage de votre Mac permet de maintenir ses performances optimales et d’assurer sa durabilité à long terme. Dans cet article, je vais vous expliquer les étapes essentielles pour nettoyer votre Mac gratuitement en utilisant des astuces simples mais efficaces. Suivez ces conseils et vous retrouverez un Mac propre, rapide et fonctionnel.
1. Nettoyer l’extérieur du Mac
Commencez par éteindre votre Mac avant de le nettoyer pour éviter tout risque de court-circuit. Utilisez un chiffon doux et sec pour essuyer délicatement l’extérieur de votre Mac, en veillant à enlever les traces de doigts, la poussière et les taches. N’utilisez jamais de produits chimiques abrasifs ou de lingettes humides, car ils pourraient endommager le revêtement du Mac.
2. Dépoussiérer le clavier
La poussière et les particules peuvent s’accumuler entre les touches du clavier, ce qui peut entraîner des problèmes d’utilisation et de performance. Utilisez une bombe d’air comprimé pour souffler délicatement la poussière entre les touches. Vous pouvez également utiliser un pinceau doux pour enlever les particules plus tenaces. Veillez à tenir la bombe d’air comprimé à une distance sûre du clavier pour éviter tout dommage.
3. Nettoyer l’écran
L’écran de votre Mac peut facilement se salir avec des empreintes digitales, de la poussière et d’autres saletés. Utilisez un chiffon en microfibre propre et doux pour nettoyer délicatement l’écran. Ne jamais utiliser de produits chimiques agressifs ou de nettoyants à base d’alcool, car ils pourraient endommager l’écran. Si nécessaire, humidifiez légèrement le chiffon avec de l’eau distillée.
4. Supprimer les fichiers et les applications inutiles
Un disque dur encombré peut ralentir considérablement les performances de votre Mac. Prenez le temps de supprimer les fichiers inutiles, les applications indésirables et les caches système qui s’accumulent avec le temps. Utilisez l’outil de gestion des disques ou des applications tierces fiables pour vous aider à localiser et supprimer ces fichiers encombrants.
5. Vider la corbeille
N’oubliez pas de vider régulièrement la corbeille de votre Mac pour libérer de l’espace sur votre disque dur. Les fichiers supprimés restent dans la corbeille jusqu’à ce qu’ils soient définitivement supprimés. Cliquez avec le bouton droit de la souris sur l’icône de la corbeille dans le Dock et choisissez « Vider la corbeille » pour supprimer définitivement les fichiers.
6. Mettre à jour votre système d’exploitation
Veillez à garder votre système d’exploitation à jour en installant les dernières mises à jour. Les mises à jour du système d’exploitation comprennent souvent des correctifs de sécurité et des améliorations de performances qui contribuent à maintenir votre Mac en bon état de fonctionnement.
7. Utiliser un antivirus
Pour protéger votre Mac contre les virus, les logiciels malveillants et autres menaces en ligne, il est recommandé d’installer un logiciel antivirus fiable. Ce logiciel vous aidera à détecter et à supprimer les programmes indésirables, tout en assurant une protection en temps réel.
Nettoyer votre Mac régulièrement est essentiel pour maintenir ses performances optimales et prolonger sa durée de vie. En suivant ces étapes simples, vous pouvez nettoyer votre Mac gratuitement et efficacement. Prenez soin de votre Mac et il vous récompensera en offrant des performances rapides et fluides tout au long de son utilisation.
Utiliser les outils intégrés pour libérer de l’espace

Quand vous utilisez un Mac, il est important de maintenir suffisamment d’espace libre sur votre disque dur pour assurer des performances optimales. Cependant, avec le temps, il est facile d’accumuler des fichiers inutiles qui occupent un espace précieux. Heureusement, il existe des outils intégrés sur votre Mac qui peuvent vous aider à libérer de l’espace sans avoir besoin de recourir à des logiciels tiers coûteux.
Gérer votre espace de stockage avec Optimisation du Stockage
Si vous utilisez macOS Sierra ou une version ultérieure, vous pouvez profiter de l’outil « Optimisation du Stockage » pour gérer votre espace de stockage. Cet outil vous permet de stocker automatiquement vos fichiers dans iCloud lorsque vous manquez d’espace sur votre Mac. Les fichiers les moins utilisés sont automatiquement retirés de votre Mac et accessibles en ligne via iCloud. Pour activer cette fonctionnalité, suivez ces étapes :
- Ouvrez les Préférences Système en cliquant sur l’icône Apple dans le coin supérieur gauche et en sélectionnant « Préférences Système ».
- Cliquez sur « Stockage ».
- Cliquez sur « Gérer » sous la section « Stockage » pour accéder à l’outil « Optimisation du Stockage ».
- Cochez la case « Optimiser le stockage » pour activer cette fonctionnalité.
Utilisez la Corbeille intelligente pour supprimer définitivement les fichiers
La Corbeille intelligente est un outil intégré qui vous permet de supprimer rapidement les fichiers que vous n’avez plus besoin. Au lieu de mettre les fichiers dans la corbeille où ils continuent à occuper de l’espace, la Corbeille intelligente les supprime définitivement en les effaçant après 30 jours. De cette façon, vous pouvez libérer rapidement de l’espace sans avoir à vous en soucier. Pour activer la Corbeille intelligente :
- Cliquez sur l’icône de la Corbeille dans le Dock pour ouvrir la Corbeille.
- Cliquez sur « Préférences » dans la barre de menu en haut de l’écran.
- Cochez la case « Activer la Corbeille intelligente ».
Utilisez l’outil de gestion des applications pour supprimer les applications non utilisées
Sur votre Mac, il est facile d’accumuler des applications dont vous ne vous servez plus. Ces applications inutiles occupent de l’espace précieux sur votre disque dur. Heureusement, l’outil de gestion des applications intégré à votre Mac vous permet de voir rapidement quelles applications vous n’utilisez pas et de les supprimer facilement. Voici comment procéder :
- Ouvrez le Finder en cliquant sur l’icône du Finder dans le Dock.
- Cliquez sur « Applications » dans le volet de gauche.
- Cliquez avec le bouton droit de la souris sur l’application que vous souhaitez supprimer et sélectionnez « Mettre dans la Corbeille » dans le menu contextuel. Si vous êtes invité à fournir un mot de passe, saisissez-le.
- Videz la Corbeille pour supprimer définitivement l’application en cliquant avec le bouton droit de la souris sur l’icône de la Corbeille dans le Dock et en sélectionnant « Vider la Corbeille ».
Nettoyez votre Mac avec l’outil de stockage
Si vous êtes à court d’espace sur votre Mac, vous pouvez utiliser l’outil de stockage intégré pour trouver rapidement les fichiers volumineux et les supprimer ou les déplacer vers un autre emplacement. Voici comment vous pouvez l’utiliser :
- Ouvrez les Préférences Système en cliquant sur l’icône Apple dans le coin supérieur gauche et en sélectionnant « Préférences Système ».
- Cliquez sur « Stockage ».
- Cliquez sur « Gérer » sous la section « Stockage » pour accéder à l’outil de stockage.
- Sélectionnez la catégorie de fichiers que vous souhaitez nettoyer, comme « Documents » ou « Applications ».
- Cliquez sur l’option « Inspecter » pour voir les fichiers de cette catégorie qui occupent le plus d’espace.
- Supprimez ou déplacez les fichiers volumineux selon vos besoins.
Avec ces outils intégrés, vous pouvez facilement libérer de l’espace sur votre Mac sans avoir besoin de recourir à des logiciels tiers. Prenez le temps de gérer régulièrement votre espace de stockage afin de maintenir un Mac performant et sans encombrement.
Optimiser les performances de votre Mac à l’aide de logiciels gratuits

Avez-vous remarqué que votre Mac semble ralentir ces derniers temps ? Peut-être avez-vous du mal à démarrer des applications ou à effectuer des tâches simples ? Ne vous inquiétez pas, il existe des logiciels gratuits qui peuvent vous aider à optimiser les performances de votre Mac et à lui redonner toute sa vitesse d’origine. Dans cet article, nous vous présenterons quelques-uns de ces logiciels et vous expliquerons comment les utiliser pour maximiser les performances de votre Mac.
CCleaner : Nettoyer et optimiser votre Mac
CCleaner est un logiciel populaire qui permet de nettoyer, d’optimiser et de protéger votre Mac. Il vous permet de supprimer les fichiers indésirables, les cookies de suivi et les caches qui peuvent ralentir votre système. CCleaner peut également vous aider à désinstaller des applications indésirables, à gérer les extensions de navigateur et à identifier les problèmes de registre.
Pour utiliser CCleaner, téléchargez et installez le logiciel à partir du site officiel. Une fois installé, lancez CCleaner et cliquez sur le bouton « Analyser ». Le logiciel analysera votre système à la recherche de fichiers et de paramètres susceptibles d’être nettoyés. Une fois l’analyse terminée, cliquez sur le bouton « Nettoyer » pour supprimer les éléments indésirables. Assurez-vous de lire attentivement les éléments que CCleaner propose de supprimer pour éviter de supprimer des fichiers importants.
Malwarebytes : Protéger votre Mac contre les logiciels malveillants
Les logiciels malveillants peuvent non seulement ralentir votre Mac, mais aussi compromettre votre sécurité en ligne. C’est là qu’intervient Malwarebytes, un logiciel gratuit de protection contre les logiciels malveillants. Il peut détecter et éliminer les logiciels malveillants, les adwares, les ransomwares et autres menaces potentielles.
Pour utiliser Malwarebytes, téléchargez et installez le logiciel depuis leur site officiel. Lancez le logiciel et cliquez sur le bouton « Analyser ». Malwarebytes analysera votre Mac à la recherche de logiciels malveillants. Une fois l’analyse terminée, cliquez sur le bouton « Supprimer les menaces » pour éliminer les logiciels malveillants détectés. Il est recommandé de mettre à jour régulièrement Malwarebytes pour bénéficier de la meilleure protection possible.
AppCleaner : Désinstaller complètement les applications
Lorsque vous supprimez une application de votre Mac, il peut laisser derrière lui des fichiers et des paramètres résiduels qui occupent de l’espace et ralentissent votre système. AppCleaner est un logiciel gratuit qui vous permet de désinstaller complètement les applications et de supprimer tous les fichiers associés.
Pour utiliser AppCleaner, téléchargez et installez le logiciel depuis leur site officiel. Lancez AppCleaner et faites glisser l’icône de l’application que vous souhaitez désinstaller dans la fenêtre. AppCleaner recherchera tous les fichiers associés à cette application et vous les montrera. Cliquez sur le bouton « Supprimer » pour désinstaller complètement l’application et supprimer tous les fichiers associés.
Optimiser les performances de votre Mac peut sembler compliqué, mais grâce à ces logiciels gratuits, cela devient beaucoup plus facile. CCleaner vous permet de nettoyer et d’optimiser votre Mac, Malwarebytes protège votre Mac contre les logiciels malveillants, et AppCleaner vous aide à désinstaller complètement les applications. En utilisant ces logiciels régulièrement, vous pouvez faire en sorte que votre Mac reste rapide, sécurisé et performant.
N’oubliez pas de télécharger ces logiciels uniquement à partir de leurs sites officiels pour éviter tout risque de logiciels malveillants. Prenez également soin de lire attentivement les instructions et les éléments proposés à la suppression par ces logiciels pour éviter de supprimer des fichiers importants.