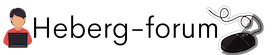Qu’est-ce que Airdrop et à quoi cela sert-il ?
Avec l’essor continu de la technologie, Apple a développé de nombreuses fonctionnalités pour simplifier la communication et le partage de contenu entre appareils. L’un de ces outils est Airdrop, une fonctionnalité intégrée à tous les appareils Apple qui permet un transfert rapide et sans fil de fichiers entre des appareils compatibles. Que vous utilisiez un iPhone, un iPad ou un Mac, Airdrop vous permet de partager des photos, des vidéos, des documents et même des applications en quelques instants. Contrairement aux méthodes traditionnelles telles que l’envoi par e-mail ou le partage via des applications tierces, Airdrop offre une expérience de transfert de fichiers simple et fluide.
Comment Airdrop fonctionne-t-il ?
Airdrop utilise les technologies sans fil Bluetooth et Wi-Fi pour permettre la communication entre vos appareils Apple. Cela signifie que les appareils doivent être à proximité les uns des autres et disposer de ces connexions sans fil activées pour se détecter mutuellement. Une fois que les appareils se sont détectés, vous pouvez sélectionner les fichiers que vous souhaitez partager et les envoyer à l’appareil de destination. Airdrop utilise un cryptage sécurisé pour protéger vos fichiers lors du transfert, vous assurant ainsi une confidentialité et une sécurité maximales.
Comment activer Airdrop sur votre appareil Apple ?
L’activation d’Airdrop est simple et ne nécessite que quelques étapes :
- Ouvrez le Centre de contrôle sur votre iPhone ou iPad en faisant glisser votre doigt du bas de l’écran vers le haut. Sur un Mac, cliquez sur l’icône du Finder dans le Dock.
- Appuyez sur l’icône Airdrop dans le Centre de contrôle sur votre appareil iOS, ou dans la fenêtre du Finder sur votre Mac.
- Sur l’écran Airdrop, sélectionnez « Contacts uniquement » ou « Tout le monde » pour définir qui peut vous voir et vous envoyer des fichiers via Airdrop.
Une fois que vous avez activé Airdrop, votre appareil est prêt à recevoir et envoyer des fichiers. Vous pouvez maintenant facilement partager des photos, des vidéos, des contacts, des documents et bien d’autres choses encore avec les appareils Apple à proximité.
Quels appareils sont compatibles avec Airdrop ?
Airdrop est une fonctionnalité disponible sur certains modèles d’appareils Apple. Voici une liste des appareils compatibles avec Airdrop :
| iPhone | iPad | Mac |
| iPhone 5 et modèles ultérieurs | iPad (4e génération) et modèles ultérieurs | MacBook (fin 2008 ou ultérieur) |
| iPhone SE | iPad mini (2e génération) et modèles ultérieurs | MacBook Air (fin 2010 ou ultérieur) |
| iPhone 6 et modèles ultérieurs | iPad Air (2e génération) et modèles ultérieurs | MacBook Pro (mi-2012 ou ultérieur) |
| iPod touch (7e génération) | iPad Pro | iMac (début 2009 ou ultérieur) |
| iPad mini 4 | iMac Pro |
Assurez-vous que vos appareils sont mis à jour avec la dernière version d’iOS ou de macOS pour bénéficier de la compatibilité d’Airdrop.
Airdrop est un outil pratique et puissant offert par Apple pour faciliter le partage de fichiers entre appareils Apple. Grâce à sa simplicité d’utilisation, sa rapidité et sa sécurité, Airdrop est devenu un moyen populaire de partager du contenu avec d’autres utilisateurs d’Apple. Que vous souhaitiez partager des photos avec vos amis, envoyer des documents à vos collègues ou transférer des vidéos vers votre Mac, Airdrop est là pour faciliter le processus. Activez Airdrop sur vos appareils et profitez de cette fonctionnalité pratique pour un partage de fichiers sans effort.
Comment activer Airdrop sur votre appareil ?

Vérifier la compatibilité d’Airdrop
Avant d’activer Airdrop sur votre appareil, il est important de vérifier sa compatibilité avec cette fonctionnalité. Airdrop est disponible sur les appareils Apple qui fonctionnent avec iOS 7 ou version ultérieure, ainsi que sur les Mac équipés d’OS X Yosemite ou version ultérieure.
Étape 1 : Ouvrir le centre de contrôle
Pour activer Airdrop sur votre iPhone ou iPad, vous devez d’abord ouvrir le centre de contrôle. Pour cela, balayez l’écran vers le haut à partir du bas de l’écran sur les modèles qui possèdent un bouton d’accueil, ou balayez vers le bas à partir du coin supérieur droit de l’écran sur les modèles sans bouton d’accueil.
Étape 2 : Activer Airdrop
Une fois que vous avez ouvert le centre de contrôle, recherchez l’icône Airdrop. Cela ressemble à une série de cercles concentriques entourés de pointillés. Appuyez sur cette icône pour accéder aux options Airdrop.
Étape 3 : Choisir les paramètres d’Airdrop
Sur l’écran des options Airdrop, vous pouvez choisir entre trois réglages : « Recevoir des offres de », « Contacts uniquement » ou « Désactivé ».
- Recevoir des offres de : Cette option permet de recevoir des fichiers provenant de tous les appareils à proximité.
- Contacts uniquement : Cette option limite l’envoi et la réception de fichiers aux seuls contacts enregistrés sur votre appareil.
- Désactivé : Cette option désactive complètement la fonctionnalité Airdrop.
Étape 4 : Configurer Airdrop sur un Mac
Pour activer Airdrop sur votre Mac, cliquez sur l’icône Finder dans le dock. Dans la barre de menus, sélectionnez « Aller » puis « Airdrop ». Une fenêtre Airdrop apparaîtra, vous permettant de choisir les paramètres d’Airdrop.
Concluez avec succès votre configuration Airdrop
Félicitations ! Vous avez maintenant activé Airdrop sur votre appareil Apple. Vous pouvez maintenant envoyer et recevoir des fichiers en toute simplicité avec d’autres appareils Apple compatibles à proximité.